Merhaba. Bu yazımızda amatör uyduların izlenmesinde kolaylık sağlayan Ham Radio Deluxe (HRD) – V5.0 built 2430 sürüm) yazılımının içerisindeki “HRD Satellite Tracking” modülünü ele alacağız. Görsellik ve bilgilendirmenin yanında bir çok özelliği ile göz dolduran bu programı uygun bir donanımla kullanmak eminim ki hoşunuza gidecektir. Simon BROWN, HB9DRV isimli radyo amatörü tarafından geliştirilen bu yazılım, halihazırda bir çok radyo amatörü tarafından da aktif olarak kullanılmaktadır. Uygulama, Orbitron kullanıcılarına ilk anda biraz karışık gibi gelse de makalemiz hızlı kullanım için size yol gösterecektir.
HRD yazılımı, içerisinde birden fazla uygulama barındırmakta. Biz ağırlıklı olarak olarak uydu izleme kısmı ile ilgili olan uygulama üzerinde duracağız. İlk makalede genel ayarların nasıl yapıldığını; devam serisinde ise uydu izleme bölümünü ve diğer HRD uygulamalarını göreceğiz. Bu kısa bilgilendirmeden sonra dilerseniz anlatıma geçelim.
Öncelikle uygulamanın kullanılabilmesi için bir Windows 2000 ve üzeri (XP, Vista, 7) bir işletim sistemi ve İnternet Explorer 6 ve üzeri bir browsere sahip olmanız gerekmekte. HRD, Windows 98 ile çalışmakla birlikte artık bu Windows sürümüne destek verilmemektedir. HRD Yazılımı Radyo Amatörleri, kısa dalga dinleyiciler (SWL) ve kar amacı gütmeyen kuruluşlar için ücretsizdir. Ancak ticari kuruluşlar ve devlet kurumları tarafından kullanım için bir lisans gerekmektedir. HRD sık kullanılan alıcı/verici veya alıcılar için bilgisayar kontrolü sağlayan bir grup uygulama yazılımıdır. İçerisinde harita, uydu izleme ve dijital modu programı Dijital Master 780 (DM780)’de barındırmaktadır. DM780 için bakınız link
Bu makalede detaylı olarak HRD kurulumunu anlatmayacağım. Dosyayı indirip normal bir program kurulumu gibi kolayca kurabilirsiniz zaten. Şimdi buraya tıklayarak linkten dosyayı indirerek kurulumu başlatın.
HRD’nin Kurulması İçin Gerekli Minimum Bilgisayar Donanımı:
– 500 MHz işlemci, 512MB RAM ve 20 MB disk depolama alanı yeterlidir. Eğer SSTV gibi uygulamalarda DM780 kullanılacak ise 1 GHz CPU, 1024 MB RAM ve 50MB ve üzeri bir donanım daha uygundur. Buradaki donanım farkı DM780’in sinyalleri çözmede aynı anda daha fazla kaynak kullanmasından kaynaklanmaktadır.
Desteklediği Radyo Donanımları:
Elecraft: K2, K3
FlexRadio: SDR-1000, SDR-5000
ICOM: IC-7000, IC-703, IC-706, IC-706MkII, IC-706MkIIG, IC-707, IC-718, IC-725, IC-726, IC-728, IC-729, IC-735, IC-736, IC-737, IC-738, IC-7400, IC-746, IC-746Pro, IC-751A, IC-751A (Piexx), IC-756, IC-756Pro, IC-756ProII, IC-756ProIII, IC-761, IC-765, IC-7700, IC-775DSP, IC-7800, IC-781, IC-821H, IC-910H, IC-R10, IC-R20, IC-R7000, IC-R75, IC-R8500, IC-R9000, PCR-1000
Kenwood: R-5000, TS-140S, TS-2000, TS-440S, TS-450S, TS-480, TS-50S, TS-570, TS-60S, TS-680S, TS-690S, TS-790, TS-850, TS-870, TS-940S, TS-950, TS-B2000
Ten-Tec: Argonaut, Jupiter, OMNI VII (Radio), OMNI VII (Remote), Orion, RX-350
Yaesu: FT-100, FT-1000D, FT-1000MP MkV, FT-600, FT-817, FT-840, FT-847, FT-857, FT-890, FT-897, FT-900, FT-920, FT-990, FT-2000, FT-450, FT-950, FTDX-9000
Sürümdeki Temel Avantajlar:
– Logbook,
– Favorilerin kaydı, Internet Explorer (gibi),
– Entegre DX cluster,
– Özelleştirilebilir grup düzenleri,
– Uydu izleme arayüzü,
– Tarama,
– Senkronize HRD örneklerini, ayarlama, izleme
Uygulamanın Başlatılması, Genel Ayarları ve Arayüzler:
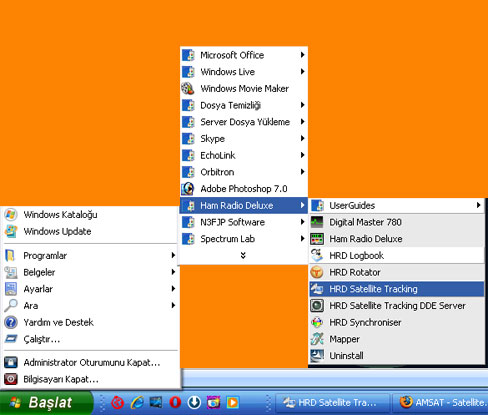
Öncelikle “Başlat / Programlar / Ham Radio Deluxe / HRD Satellite Tracking” linkinden yazılımımızı başlatıyoruz. Eğer bilgisayar donanımınız yeterli değil ise programın yavaş açılması ve kullanım esnasında kilitlenmesi normaldir. Yukarıda kurulum için gerekli olan hususları daha önce belirtmiştik tekrar inceleyebilirsiniz. Kendi sistemimde Windows 7 Ultimate sürümü ile birlikte kullanmaktayım ve herhangi bir sorun veya kilitlenme durumuyla şu ana kadar karşılaşmadım.

Program açıldıktan sonra ilk yapmamız gereken, bu uygulamayı sağlıklı kullanabilmemiz açısından genel ayarları yapmak. Eğer bu adımları atlarsanız uydu geçişinde zamanlama hatası başta olmak üzere bazı sıkıntılar yaşayabilirsiniz. Bu ayarları bir kez yaptığınız taktirde uzun süre değiştirmeye gereksinim duymayacaksınız. Şimdi genel ayarlar menüsünün açıklamasına geçelim.
Üst menülerde “Tools” linkine ve “Options“ linkine tıklıyoruz.
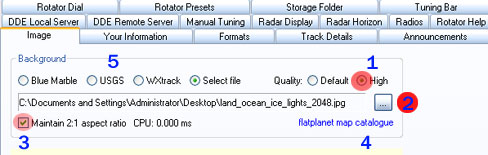
Image: Burada ekranın arka planı olarak da adlandırabileceğimiz yeryüzü haritasının özelliklerini belirliyoruz. Açılışta varsayılan bir harita olmakla birlikte dilerseniz bunu değiştirebilirsiniz. (5) numaralı alanlardan bir harita seçebilir veya hazırlandığınız özel bir harita var ise (2) numaralı seçeneğin bulunduğu yerden yükleme yapabilirsiniz. (1) numaralı seçenekte de haritamızın görünüm kalitesini ayarlamaktayız. Dilerseniz varsayılan “default” veya yüksek kalitede “High” değerini kullanabilirsiniz. (3) numaralı seçenekte ise bir nevi sıkıştırma özelliği kullanılmakta. Eğer mevcut haritaları beğenmediyseniz “flatnet map catalogue” linkinden yeni haritalar seçip (2) nolu bölgeden yükleme yapabilirsiniz.
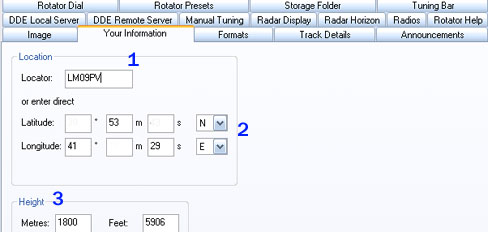
Your Information: Konum bilgilerinizin girildiği sekmedir. (1) nolu alana “locator” bilginizi girdiğinizde, aşağı kısımdaki koordinat bilgileriniz otomatik olarak doldurulacaktır. Dilerseniz (2) nolu alandan eğer biliyorsanız tam koordinat bilginizi kendiniz de girebilirsiniz. (3) numaralı alanda sol kısımda “metre“ cinsinden bulunduğunuz yerin yükseklik bilgilerini doldurmanız gerekmektedir. “Feet” cinsinden değer zaten otomatik olarak doldurulacaktır. Buradaki koordinat bilgilerinizi doğru girmediğiniz taktirde yazılım bulunduğunuz konuma göre ileriki geçiş zamanlarını hatalı hesaplayacağı için tekrardan kontrol etmenizi öneririm. Aksi taktirde uydu beklediğiniz açıdan çok farklı bir açıda, çok farklı bir zamanda geçebilir ve siz boş yere beklemiş olursunuz.
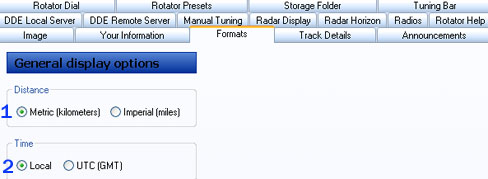
Formats: Genel görünüm ayalarında uzunluk ve zaman bilgilerinin nasıl gösterileceğini ayarlıyoruz. (1) numaralı alandan “metric-kilometers”, (2) numaralı alanda ise “Local” (Türkiye yerel zamanı) işaretliyoruz. Yerel zaman ayarları (Eşgüdümlü Evrensel Zaman – UTC) olarak bırakırsanız ekranda uydunun geçiş zamanlarında + 2 saatlik bir hata yapmanız olasıdır. Burada İngiltere-Greenwich’ten geçen meridyen referans kabul edilerek hesaplandığından Türkiye Doğu Avrupa Zaman Dilimi’ndedir; bu yüzden Türkiye saati UTC+2, UTC’den iki saat ileride anlamındadır.
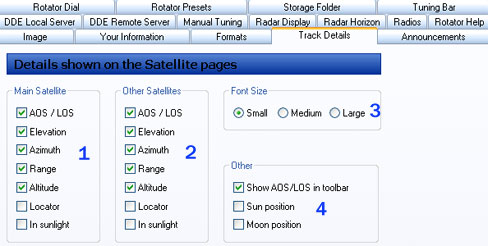
Track Details: İzleme ekranını kullanırken yazılım tarafından hangi bilgilerin size gösterilmesini istiyorsanız ilgili kutucukları işaretleyebilirsiniz. (1) numaralı alanda ;
Main Satellite : İzlenen Uydu Ayarları
AOS/LOS: (Açıklaması aşağıda)
Elevation: Yükseklik açısı
Azimuth: Azimuth açısı
Range: Menzil
Altitude: Yükseklik
Locator: Lokator
In Sunlight: Gün ışığı
Other Satellite : Diğer Uydular İçin Ayarlar
AOS/LOS: (Açıklaması aşağıda)
Elevation: Yükseklik açısı
Azimuth: Azimuth açısı
Range: Menzil
Altitude: Yükseklik
Locator: Lokator
In Sunlight: Gün ışığı
Burada adı geçen “AOS/LOS” gibi terimlerle sıkça karşılaşacağınız için, bu iki terimin anlamlarını da yeri gelmişken açıklayalım.
AOS: “Acquisition of Signal”. Bir uydu gözlemcinin bulunduğu noktaya göre uydunun ufki yükseliş zamanı,
LOS: “Loss of Signal”. Bir uydu gözlemcinin bulunduğu noktaya göre ufki kayboluş zamanıdır.
(3) numaralı alanda ise ekranda görülen fontların büyüklüğünü tercihinize göre değiştirebilirsiniz.
(4) numaralı “other” alanında ise diğer seçenekler olan “AOS/LOS” araç çubuğu, “Güneş” ve “Ay” pozisyonlarının ekranda görünüp görünmeyeceğini seçebilirsiniz. Ekranda çizgilerin kalabalık yapmasını istemiyorsanız bu iki seçeneği kaldırarak izleme ekranını sadeleştirebilirsiniz.
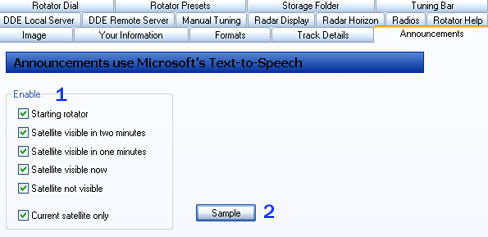
Announcements : Duyuru ve bildirimler alanında bulunan kutucukları işaretleyerek yazılımın çeşitli olayları size sesli olarak bildirmesini isteyebilirsiniz. Ancak ne yazık ki uygulamada konuşmalar İngilizcedir ve Microsoft metin okuma eklentisini kullanarak robotik ses ile çevrilmektedir. Dilerseniz “sample” kısmından örnek seslendirmeyi dinleyebilirsiniz. Bu seçenekte uyarı konuşmaları sırasıyla aşağıdaki durumlarda devreye girer.
– Starting Rotator: Rotator dönüye başladığında uyarır.
– Satellite visible in two minutes:Uydunun görünmesine iki dakika kala uyarır.
– Satellite visible in one minutes: Uydunun görünmesine bir dakika kala sesli uyarır.
– Satellite visible now:Uydu görünür olduğunda sesli uyarır.
– Satellite not visible: Uydu görünmez olduğunda sesli uyarır.
– Current satellite only: Sadece geçerli uydu için sesli uyarır.
Uyduyu beklerken başka bir işle meşgul oluyorsanız, burada ikaz için ikinci ve üçüncü seçenekleri işaretleyebilirsiniz.
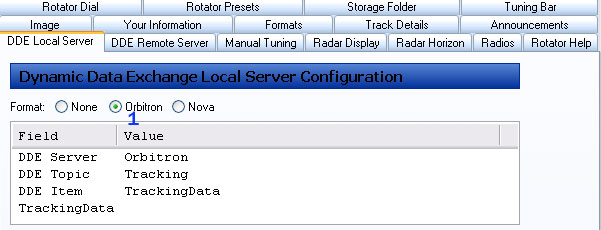
DDE (Dynamic Data Exchange) Local Server Seçenekleri: HRD yazılımın yanında başka bir uydu takip yazılımı kullanıyor iseniz buradan seçebilirsiniz. Varsayılan format ayarı “None” olmakla birlikte ben “Orbitron” yazılımını da kullandığım için “Orbitron” seçeneğini işaretledim. Bu durumda yazılımlar arası veri değişimi yapılabilmektedir.

DDE (Dynamic Data Exchange) Remote Server: Eğer yazılımla birlikte veri değişimi için uzak bir server kullanmak istiyorsanız buradaki bilgileri doldurmuş olmalısınız. Varsayılan haberleşme kapısı yani port 7815’tir. “Nova” kısmını “enable” ettikten sonra IP veya adres kısmını doldurup (Örnek: DDE Server name : NFW_SERVER) şifrenizi girerek bağlantı sağlayabilirsiniz.
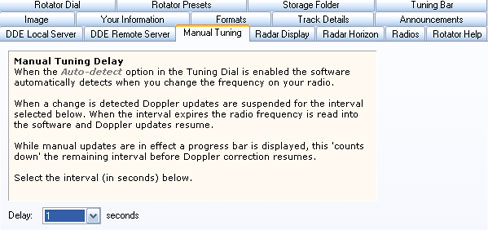
Manuel Tuning (Gecikmesi):
Eğer Frekans ayar kadranında “Otomatik Algıla” seçeneğini tercih etti iseniz; yazılım, radyonun frekansını değiştirdiğiniz anda bu değişikliği hisseder.
Bu değişiklik algılandığında “Doppler” nedeniyle gereken frekans düzeltmesi askıya alınır ve “Gecikme Kutusu” nda yazılı saniye kadar gecikerek uygulanır. Bu süre geçince yazılım frekansı algılar ve “Doppler” güncellemeleri işlemi tekrar başlar.
Manuel güncelleme uygulandığı süre içinde bir ilerleme çubuğu görünür, geri sayarak belirlenen saniyenin sonunda “Doppler” düzeltmesinin uygulanmasını sağlar.
Kutu içine yazılacak rakam saniye olarak süreyi gösterir.

Radar Display: Radar görünüm ekranının renklerini bu sekmede istediğiniz gibi düzenleyebilirsiniz. (1) numaralı kısımda çeşitli renkleri, (2) numaralı alanda radar ekranının saydamlık ayarını, (3) bölümde radar ekranının yazılım penceresinde nerede görünmesini istediğinizi seçebilirsiniz. Eğer ayarları karıştırırsanız telaşa gerek yok “Default” seçeneğine tıklayarak ilk ayarlara dönebilirsiniz.

Radar Horizon: Radar ekranınız için önceden, “Azim-Azimuth açısı” ve “Elev -Yükseliş açısı” değerlerini tanımlayabilirsiniz.

Radios: Uydu takip uygulamaları için geliştirilmiş özel bir ürün sürümü olan ICOM IC-910H telsiz cihazını kullanıyor iseniz, kutucuğu işaretleyerek, cihazın gönderim (TX) moduna geçtiğinde “Ana-Main” ve “Alt-Sub” frekansın otomatik olarak güncellemesini sağlayabilirsiniz.
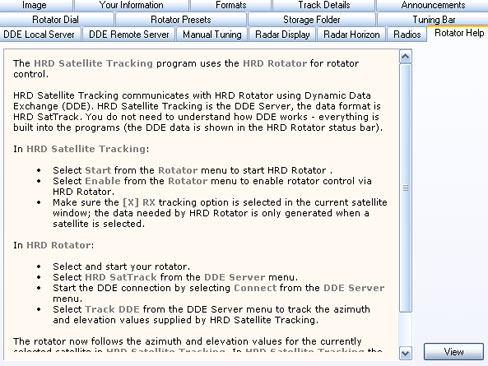
Rotator Help: Bu bölüm sadece rotator kullananlar için çeşitli açıklama bilgilerini içermektedir.
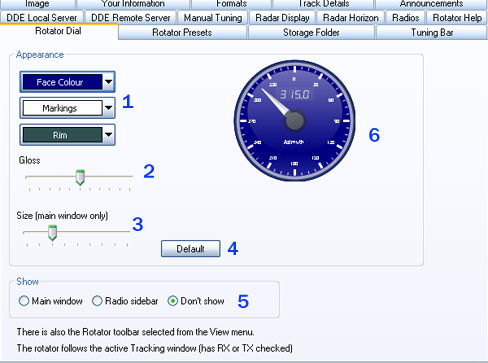
Rotator Dial: Bu bölümde rotator kullananlar için ekrandaki açı değerlerinin gösterim ekran düzenlemesi içindir. (1) numaralı alanda ekranın renk ayarlarını, (2) numaralı bölümde dairesel rotator ekranının parlaklık durumunu, (3) numaralı alanda ise dairesel ekranın büyüklüğünü ayarlayabilirsiniz. (5) numaralı bölümde ekranın gösterilip gösterilmeyeceğini veya hangi ekranlarda görüneceğini belirleyebilir, (6) numaralı bölümde ise yapılan değişiklikleri görebilirsiniz. Eğer yazılım ile birlikte rotator kullanıyor iseniz çatıya çıkmanıza gerek kalmadan açı değerini görebilirsiniz.
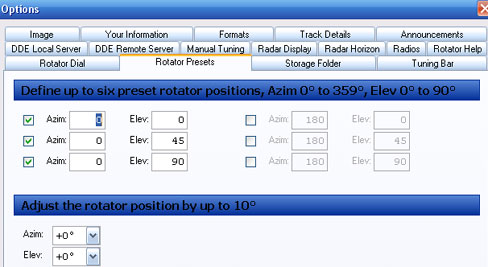
Rotator Presents: Rotor kontrolu sırasında daha önce belirlenmiş olan 6 adet pozisyona hemen ulaşım sağlanabilir. Örnek olarak yukarıdaki tabloda, yazılıma üç adet önceden belirlenmiş başlangıç/durma pozisyonu bilgisinin girilmiş olduğu görülüyor.
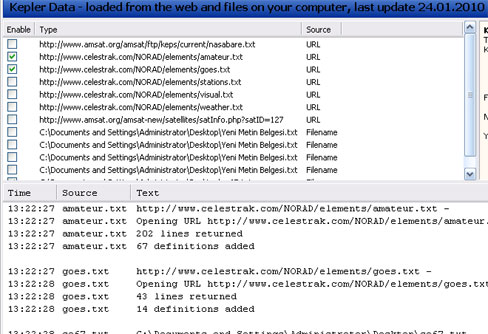
Storage Folder: Bildiğiniz gibi uyduların zaman içerisinde iz (yörünge) yolları çeşitli nedenlerden dolayı değişeceğinden bunların belirli zamanlarda güncellenmesi gerekmektedir. Kepler Data (veya TLE olarak isimlendirilen) bu bilgileri yazılım üzerinden ek bir çabaya gerek kalmadan güncellemeniz de mümkündür. Storage Folder sekmesine gelerek bu güncellemelerin ne zaman yapıldığını ve hazırlanan dosyaları görebilirsiniz. Verilerin yüklenme işlemini ise daha sonra yazılımın kullanılması ile ilgili olan makalede göreceğiz.

Tuning Bar: Frekansı izlediğiniz kısımlardaki renk değerlerini ve görünüm seçeneklerini kendi beğeninize göre buradan değiştirebilirsiniz.
Aşağıda TAMSAT (T2-41-1B) Amatör Uydu İzleme İstasyonumuz tarafından uygulamanın kullanılmasına dair (doppler etkisi ve otomatik frekans kaydırma) kısa bir örneği izleyebilirsininiz. TB2NCH’ye video için desteği için teşekkürler.
Bir makalemiz de burada tamamlandı. Konu ve uygulamalar hakkında anlaşılmayan veya problem yaşadığınız bir husus olur ise dilediğiniz zaman e-posta adresimden bana ulaşabilirsiniz. Düzenleme desteği için TA2T, Tahir DENGİZ beye ayrıca teşekkürler. Esenkalın. TB2NMR.


