64 – 1700 MHz arasında çalışan alıcınız olsun hem de fiyatı 20 Dolar olsun ister misiniz? Cevabınızın şimdiden büyük bir “evet” olduğunu duyar gibiyim. Bir de bu geniş frekans aralığında çalışmasına ek olarak “FM, WFM, AM, USB, LSB, DSB, CW gibi modları olsun,uygun antenlerle uydu haberleşmesinde de kullanabileyim, bir de ekranımda tam 2 MHz genişliğinde spectrumu görmek istiyorum” diyorsanız doğru yerdesiniz demektir.
Yazılım Tanımlı Radyo (Software Defined Radio-SDR) dünyasına ilk adımları, oldukça ucuz bu alıcı ile atabilir, bu dünyada neler olduğunu gözlemleyebiliriz.
Özellikle uydu haberleşmesi ile ilgilenenler için aşağıda detaylarını verdiğim yöntemin; deneyim kazanmak adına oldukça ucuz fakat bir o kadarda başarılı bir çözüm olduğunu düşünüyorum.
Uydu haberleşmesi konusunda aşağıda detaylarını vereceğimiz Karasal Sayısal Video Yayını (Digital Video Broadcasting/Terrestrial- DVB-T) TV alıcısı kullanılarak, uygun antenlerle hem 2 metre bandında hem de 70 cm bandında SSB modunda çalışabilirsiniz.
Hemen küçük bir video ile uydu dünyasında ısınma turlarına başlayalım. Aşağıdaki videoda 20 dolarlık USB TV alıcısı kullanılarak alçak yörünge uydusu olan COSPAS-SARSAT’ın(*) 1544.5 MHz’deki transponder’ını nasıl dinlediklerini görebilirsiniz.
(*) COSPAS-SARSAT; 406 Megahertz (MHz) çalışan imdat işaretçilerinin (beacon) sinyallerini tespit etmek için uzay araçlarının ve yer tesislerinin kullanılması sureti ile arama ve kurtarma (SAR) faaliyetlerine yardımcı olmak maksadı ile alarm ve mevki bilgilerinin temin edilmesi için tasarımlanan bir uydu sistemidir.
Öyleyse hemen kısa bir ihtiyaç listesi hazırlayalım. Öncelikle projemizin kalbi olan ve piyasada DVB-T televizyon alıcısı olarak satılan USB bağlantısına sahip küçük bir televizyon alıcısı edinmemiz gerekiyor.
Burada dikkat etmemiz gereken önemli bir konu kullanacağımız yazılımların desteklemesi açısından alacağımız USB DVB-T televizyon alıcısının “RTL2832U” chipli ve “Elonics E4000 tuner” içermesi gerektiği.
Alım için Ebay, Dealextreme, ya da Aliexpress gibi siteleri kullanabilirsiniz. Tekrar hatırlatmak gerekirse alacağınız USB TV alıcısının “RTL2832U” ve “Elenoics E4000” içerdiğinden alım öncesi mutlaka emin olun. Aşağıda projemizde kullandığımız RTL2832U ve Elonics E4000 tuner içeren USB DVB-T TV alıcısının resmini görebilirsiniz.

Resim-1. DVB-T TV Alıcısı.
Artık kurulumumuza başlayabiliriz. Bunun için iki ayrı dosya indirmemiz gerekiyor. Bunlardan ilki USB DVB-T televizyon alıcımızı kullanabilmek için gerekli olan sürücüler ve alıcıyı kumanda edeceğimiz SDR programı.
1. Adım
Bu bağlantıya tıklayarak yazılımın “zadig_v2.0.1.154.7z” sürümünü seçip, “ZADIG” isimli sürücüleri içeren dosyayı indirip masaüstümüzde saklıyoruz.
Daha sonra indirdiğimiz arşiv dosyasını bilgisayarımızın masaüstüne ya da dilediğiniz bir dizinine açıyoruz.* Bu aşamada lütfen indirdiğiniz dosyayı çalıştırmayınız.
2. Adım
Bu aşamada gerekli olacak “SDRSharp (SDR #)” isimli ikinci programı da buraya (sürüm nightly 1.0.0.691) veya değişik bir versiyon olan (1.1.1) için buraya tıklayarak indirip yine masaüstümüze saklıyoruz. Açık kaynak kodlu aynı yazılımın KA5DEV çağrı işaretli radyo amatörü tarafından geliştirilen “1.1.1” sürümünde “scanner” gibi ek özellikler olsa da, zaman zaman kilitlenmelere ve hatalara neden olduğu için daha stabil çalışan “nightly 1.0.0.691” sürümünü kullanmanızı öneririm.
İndirme işleminden sonra arşiv dosyasını masaüstüne yaratacağımız veya dilediğiniz bir dizine açıyoruz. * Bu aşamada lütfen indirdiğiniz programı çalıştırmayınız.
3. Adım
Şimdi USB DVB-T TV alıcımızı bilgisayarımızın USB portuna takıyoruz. Kullandığınız işletim sistemi Win7 ya da WinXP ise büyük bir olasılıkla Windows sizin adınıza gerekli sürücüleri kuracaktır.
Sürücülerin kurulması ya da hata alıp kurulamaması durumunda alıcınızla beraber gelen sürücü dosyalarını yüklemeyi deneyebilirsiniz. Zaten bir sonraki aşamada kullanmamız gereken sürücüleri biz yeniden kuracağız.
4. Adım
Birinci adımda “ZADIG” isimli sürücü dosyasını indirmiştik. Bu arada USB DVB-T TV alıcınızı bilgisayarınızın USB portuna bağladığınıza emin olunuz. Daha sonra indirmiş olduğumuz “zadig.exe” dosyasını çalıştıralım. Karşımıza aşağıdaki resimdeki bir ekran çıkacaktır.
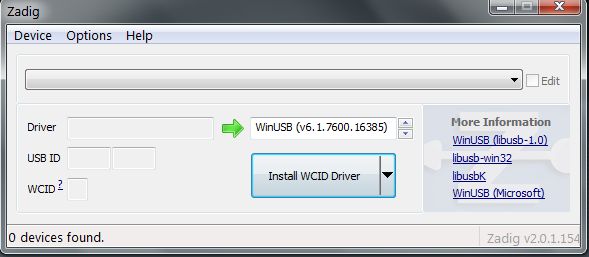
Resim-2. Sürücü ayarları ekranı.
Büyük bir olasılıkla resimde de görüldüğü gibi boş bir listeyle karşılaşacaksınız.
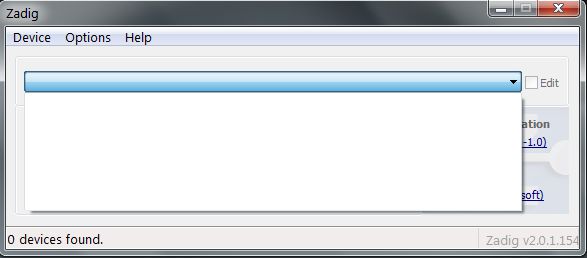
Resim-3. Sürücü listeleme ekranı.
Bunun için aşağıdaki resimde de görüldüğü gibi “Options” menüsünden “List All Devices” seçeneğini işaretleyin.
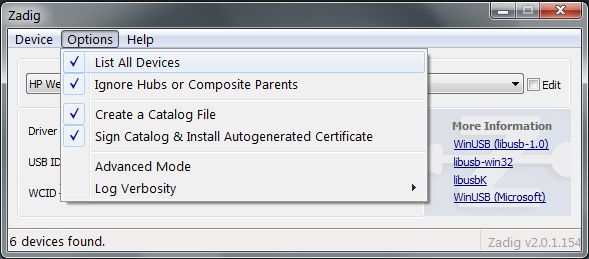
Resim-4. Tüm sürücülerin görüntülenmesi.
“List All Devices” seçeneğini seçtikten sonra bilgisayarımıza bağlı aygıtları görmeye başlarız. Karşınıza aşağıdaki resimdekine benzer bir tablo çıkacaktır.
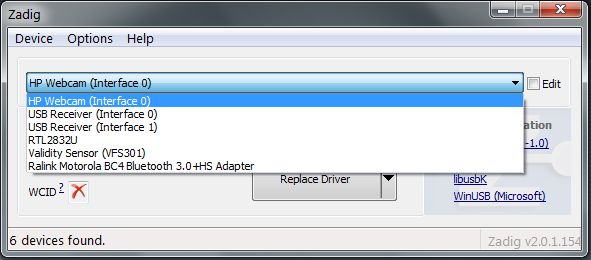
Resim-5. Sürücülerin seçilmesi.
Evet DVB-T TV alıcımız “RTL2832U” olarak karşımızda duruyor. Bu Listeden “RTL2832U” seçeneğini seçelim. Seçim sonrası ekranımız aşağıdaki gibi gözükmelidir.
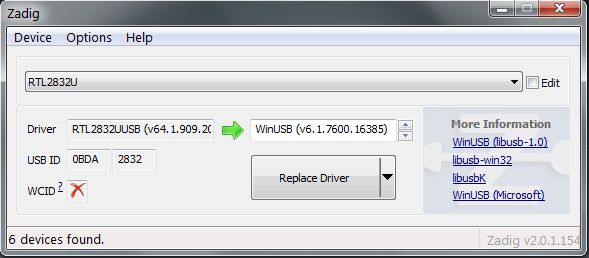
Resim-6. Seçilmiş sürücüler.
Bu aşamada artık gerekli olan sürücüleri kurabiliriz. Daha önceden kurulum yaptıysanız karşınıza “Replace Driver” seçeneği çıkar.
Eğer kurulum yapmadıysanız ya da Windows 7 sizin adınıza sürücüleri kurmadı ise karşınıza “Install Driver” seçeneği çıkacaktır. Program penceresi içinde yeşil okla işareti alanda “WINUSB…” seçeneğinin olduğundan mutlaka emin olunuz.
Bu aşamada “Replace Driver” düğmesine basalım ve kurulum başlasın. Kurulum sırasında karşılaşacağınız ekran görüntüsü aşağıdaki resimdeki gibi olacaktır.
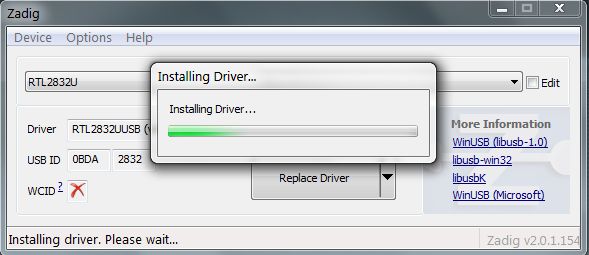
Resim-7. Sürücü kurulumu.
Sürücülerin kurulması işlemi bitti. Bu durumda karşımıza çıkan ekran görüntüsü aşağıdaki gibi olacaktır.
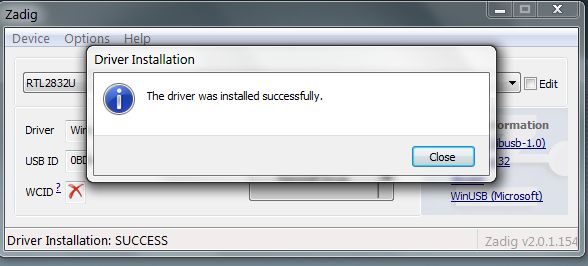
Resim-8. Sürücü kurulumunun tamamlanması.
Program penceresinin sol alt köşesinde sürücülerin doğru bir şekilde kurulduğuna dair “Driver Installation Success” mesajını görmekteyiz. Bu aşamada “Close” düğmesine basıp uygulamayı kapatalım. Karşımıza çıkacak ekran görüntüsü aşağıdaki gibi olacaktır.
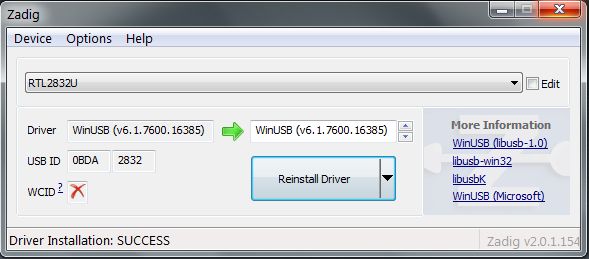
Resim-9. İşlemi sonlandırma.
Artık sağ üst köşede olan kırmızı “X” işaretine basarak programın çalıştırılmasını sonlandırabiliriz. Bu aşamaya kadar geldiysek yapacağımız işlerin büyük bir çoğunluğunu sorunsuz bir şekilde hallettik demektir. Şimdi sırada SDR programını kurulumu var.
5. Adım
Bildiğiniz gibi ikinci aşamada daha önceden hazırlık olması açısından SDR# programını indirmiştik. Şimdi bu aşamada indirdiğimiz arşiv dosyasını açtığımız dizine gidelim ve aşağıdaki resimde de görüldüğü gibi SDRSharp programını çalıştıralım.
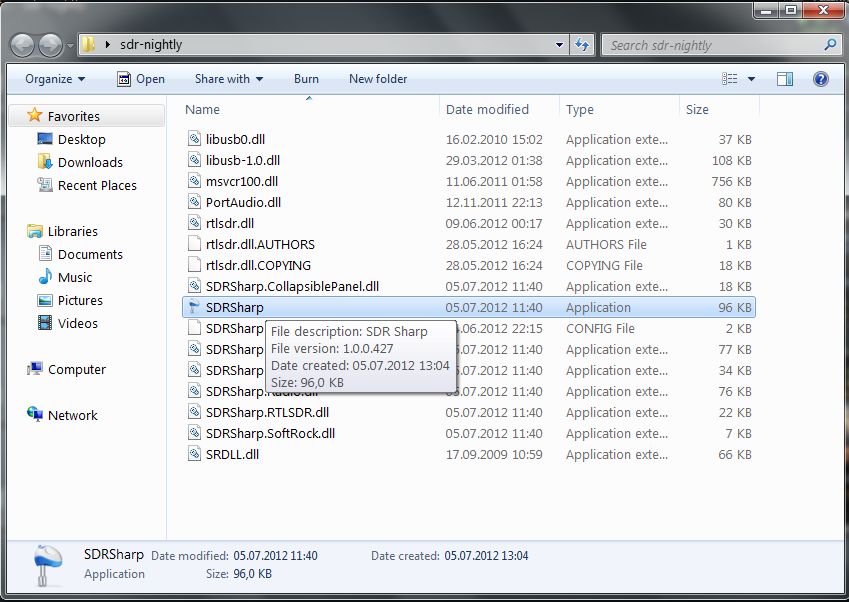
Resim-10. SDRSharp yazılımını çalıştırma.
SDRSharp programını çalıştırdığımızda karşımıza çıkan ekran görüntüsü aşağıdaki gibi olacaktır.
Bu aşamada solda bulunan “Front end” düğmesinin yanındaki “Other“ı seçip açılan menüde çıkan “RTL-SDR /RTL2832U” seçeneğini seçelim. Bu seçime ilişkin ekran görüntüsü aşağıdaki gibidir.
Yaptığımız bu seçim sonrası karşımıza çıkacak ekran görüntüsü aşağıdaki gibidir.
Artık hemen hemen bütün ayarları bitirdik. Dinlemeye hazırız. Haydi öyleyse denemeye başlayalım. Geniş band FM (Wide Frequency Modulation-WFM) modunu seçelim ve sol üstte bulunan “Play” düğmesine basalım. Eğer şimdiye kadar bir sorunla karşılaşmadıysak karşınıza çıkacak olan ekran görüntüsü;
gibi olacaktır. FM radyoları dinleyebiliyorsak tüm kurulumu doğru ve eksiksiz yaptık demektir. Bu arada ufak bir hatırlatma! USB DVB-T TV alıcısıyla birlikte gelen antenden fazla bir verim beklemek, ne yazık ki çoğu zaman hayal kırıklığı yaratır.
Bu açıdan tavsiyem sisteminizi harici bir antenle denemenizdir. Ben yukarıda görmüş olduğunuz denemeleri aşağıdaki resimde de görebileceğiniz gibi USB DVB-T TV alıcısıyla birlikte gelen antenle yaptım.

Resim-15. Genel çalışma ortamı.
Sinyal seviyelerine baktığımız zaman TV alıcımızla birlikte gelen antenin pek öyle mükemmel bir performansının olmadığını görebiliriz. Ben de bu açıdan karşılaştırma yapmak ve performans artışı getirip getirmediğine bakmak üzere USB DVB-T TV alıcısını daha doğrusu SDR alıcımızı harici antene bağlamaya karar verdim.
Malzeme kutumda bulduğum bir iki PAL erkek BNC dişi çevirici ve, BNC ‘den PL259’a çevirici ile biraz zahmetli de olsa harici antene bağlamayı başardım. Aşağıdaki resimde harici anten bağlantısını görebilirsiniz.

Resim-16. Anten bağlantısı.
Bakalım taktığımız harici anten bir fayda sağladı mı? Ben bu denemede Diamond X50 Dual Band anten kullandım. Önce FM yayınlarına bir bakalım.
Görülebileceği gibi, bir önceki durumla karşılaştırırsak ciddi bir ölçüde sinyal şiddetinde artıştan bahsetmek mümkün. Şimdi programımızdan FM-N modunu seçip, biraz da amatör frekanslarda gezinti yapalım. 2 metre bandından bir görüntü;
Bir de 70 cm bandına bakalım.
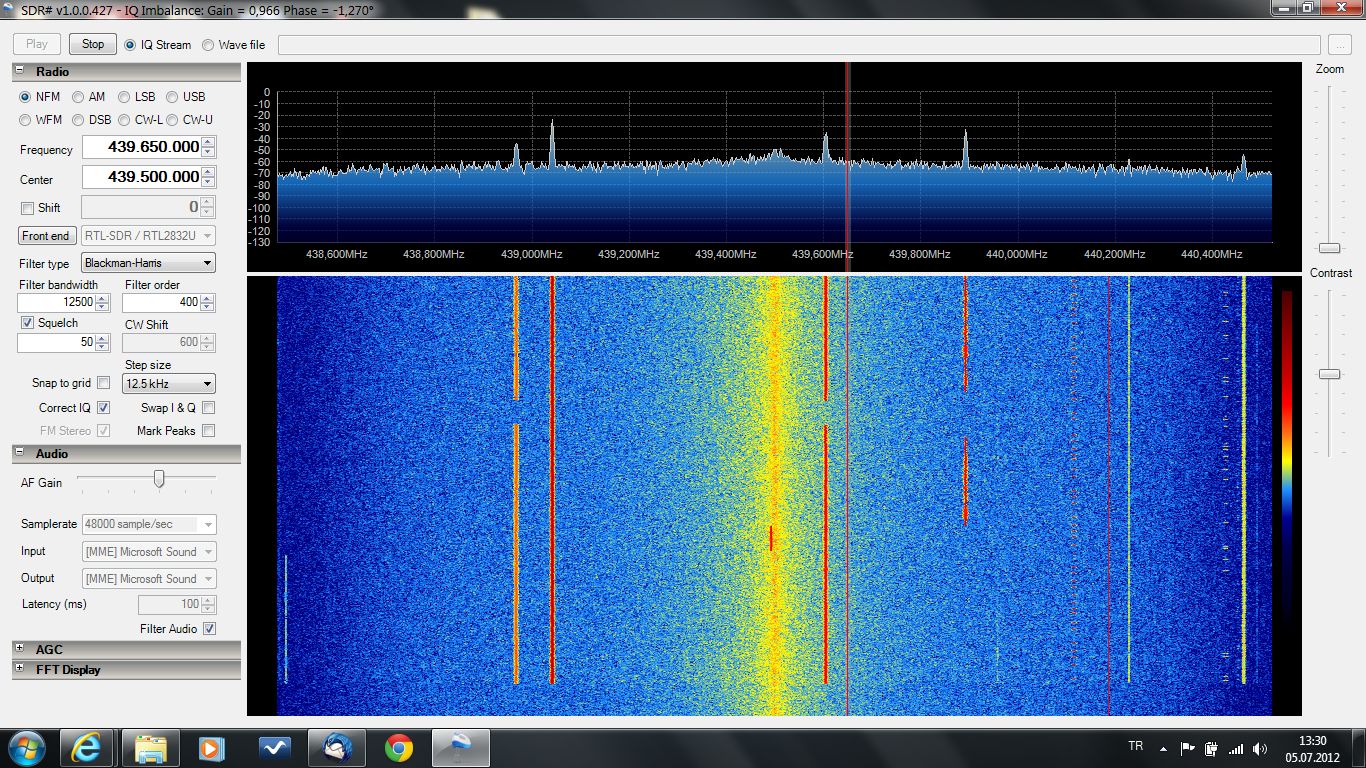
Resim-19. 70 cm. band görüntüsü.
Burada anlattığım uygulama ile ilgili sık sık yazılım ve sürücü güncellemeleri yapılmaktadır. Yazının yayınlanmasından sonra en son geliştirilen ve sizin de yukarıdaki bağlantılardan güncelini indirdiğiniz son sürümde (1.1.1) bir takım ek özellikler de eklenmiştir. Bunlar;
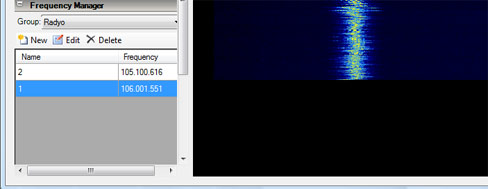
Resim-20. Frekans yönetim ekranı.
– Yazılımın sol blokta “Frequency Manager” adıyla; seçilen frekansın belirleyeceğiniz kategorilere göre kolayca kaydedilebilmesi, yeniden düzenlenmesi, frekans isimlendirme, favori frekans listesinin oluşturulması, tek tıklamayla seçilen frekansa erişim [nightly 691 ve 1.1.1. sürümlerde mevcut],
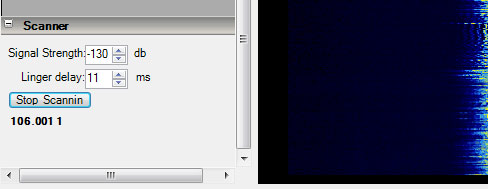
Resim-21. Kayıtlı frekans tarama ekranı.
– Yine sol blokta en altta milisaniye mertebesinde ayarlanabilen gecikme süresi (Linger delay) ve belirli bir sinyal gücüne ayarlanabilen (Signal Strenght) “Scanner” kullanımı gibi özelliklerdir. [1.1.1 sürümde mevcut]
Bir sonraki yazımda;
1. Sizlerle bu basit televizyon alıcısını kullanarak dijital modlarda neler yapabiliriz, hangi modları çözebiliriz?
2. Uydu haberleşmesinde ne gibi çözümler üretebiliriz?
3. APCO Project 25 (P25),
4. Amatör Radyo için Dijital Akıllı Teknoloji (Digital Smart Technologies for Amateur Radio- D-STAR) gibi modları bu alıcımızı kullanarak çözebilir miyiz?
5. Yine bu alıcımızı kullanarak 1090 MHz’deki ADS-B sinyallerini çözüp, havadaki uçak trafiğini ya da Otomatik Tanıma Sistemi (Automatic Identification System-AIS) datalarını çözüp denizdeki gemi trafiğini izleyebilir miyiz? sorularının yanıtlarını arayacağız.
Şimdilik hoşça kalın.

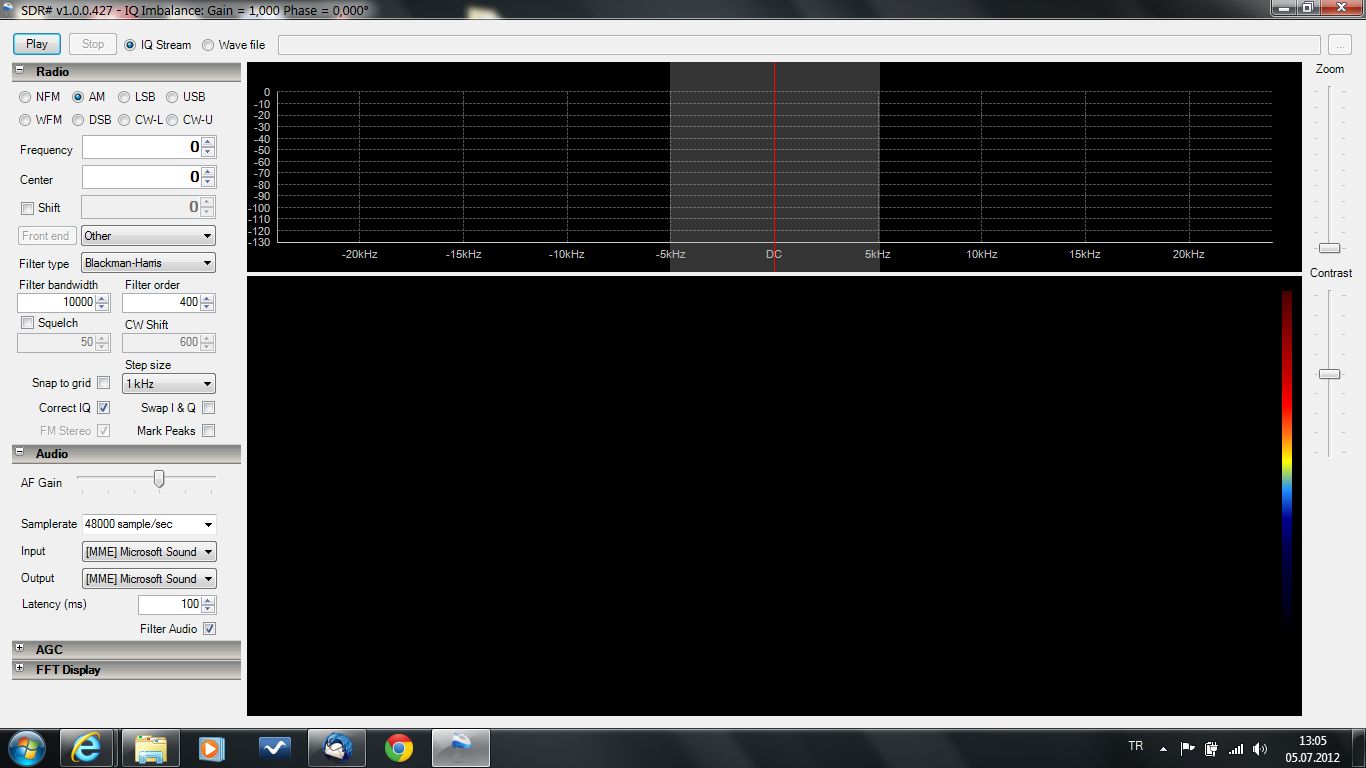
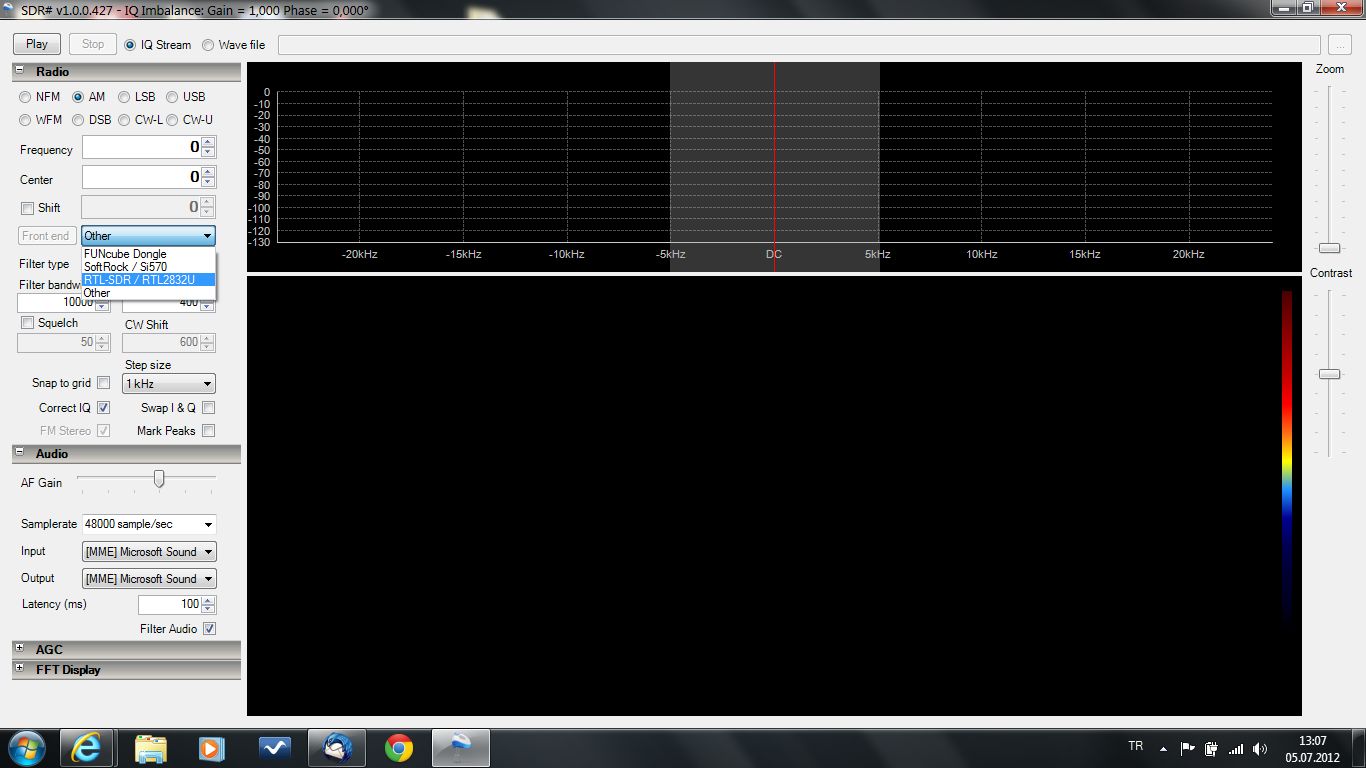
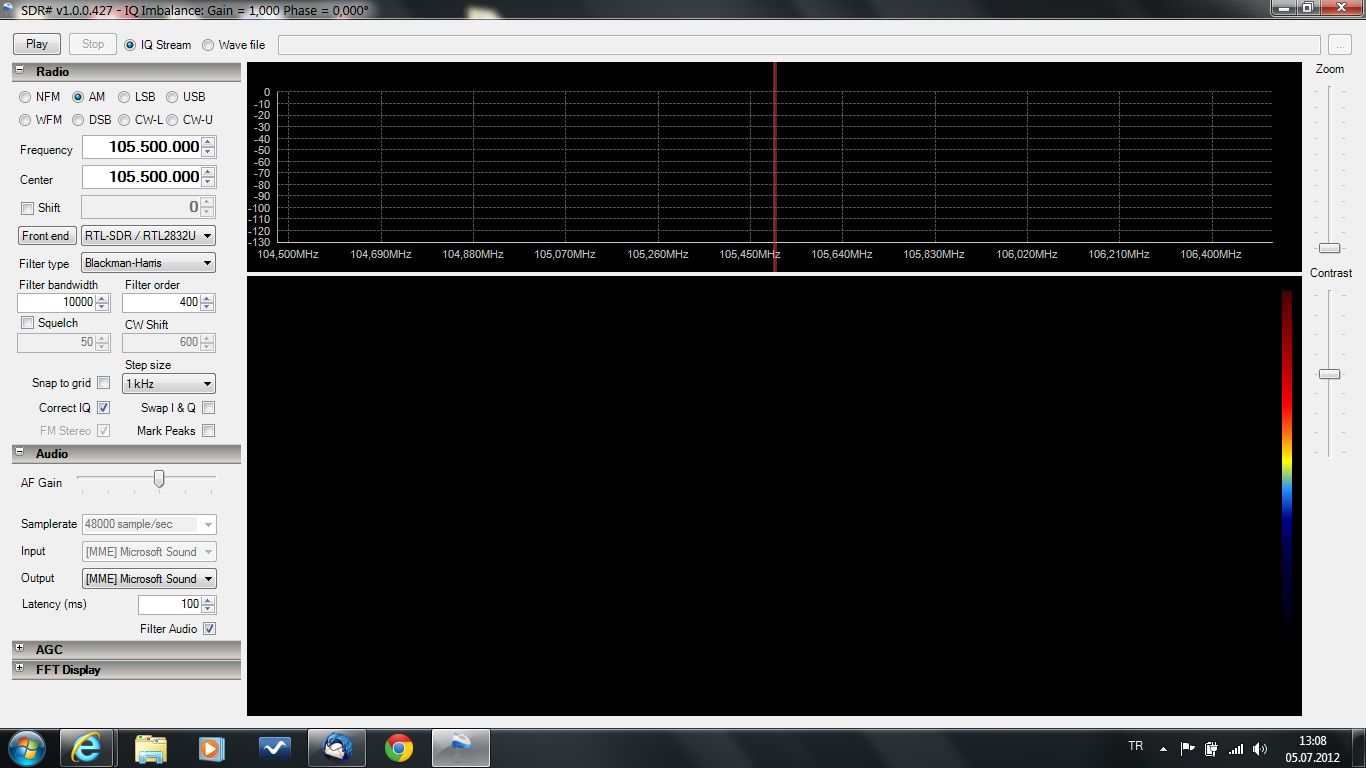
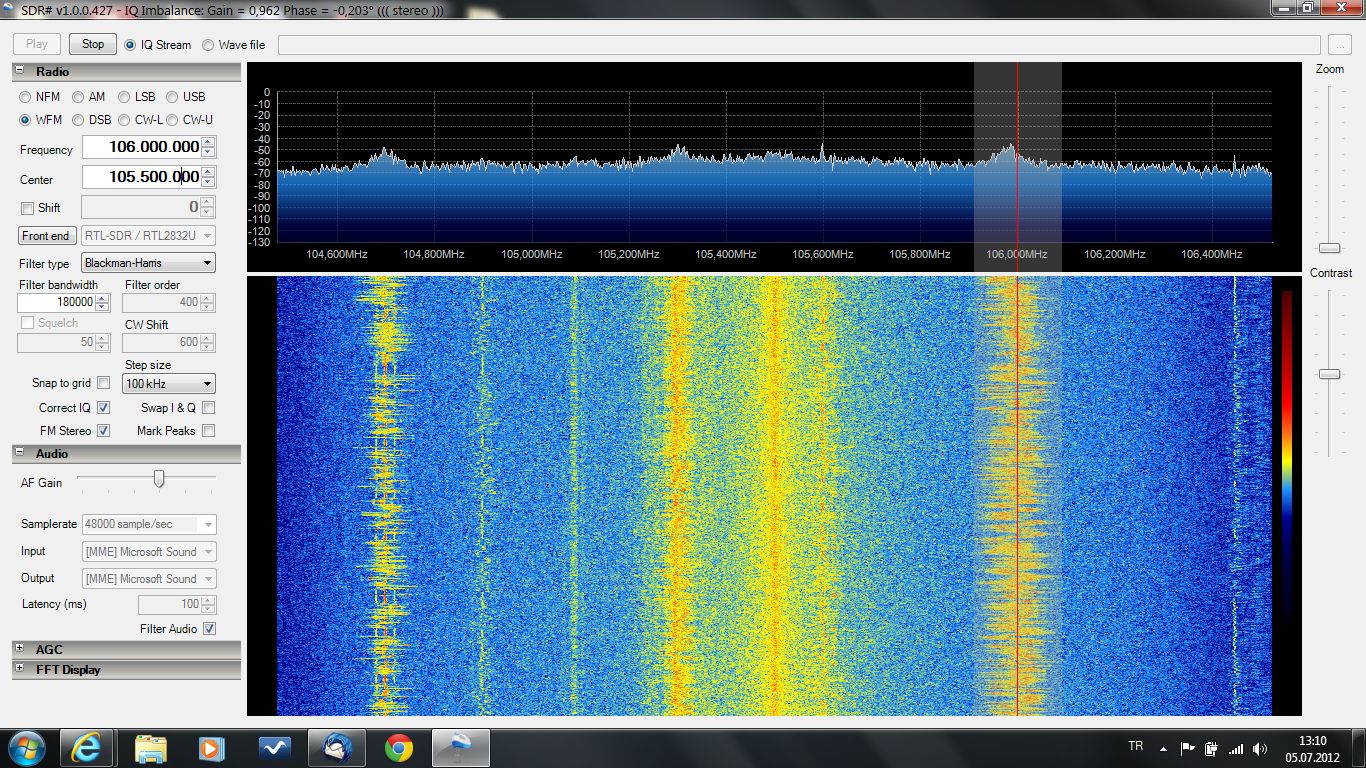

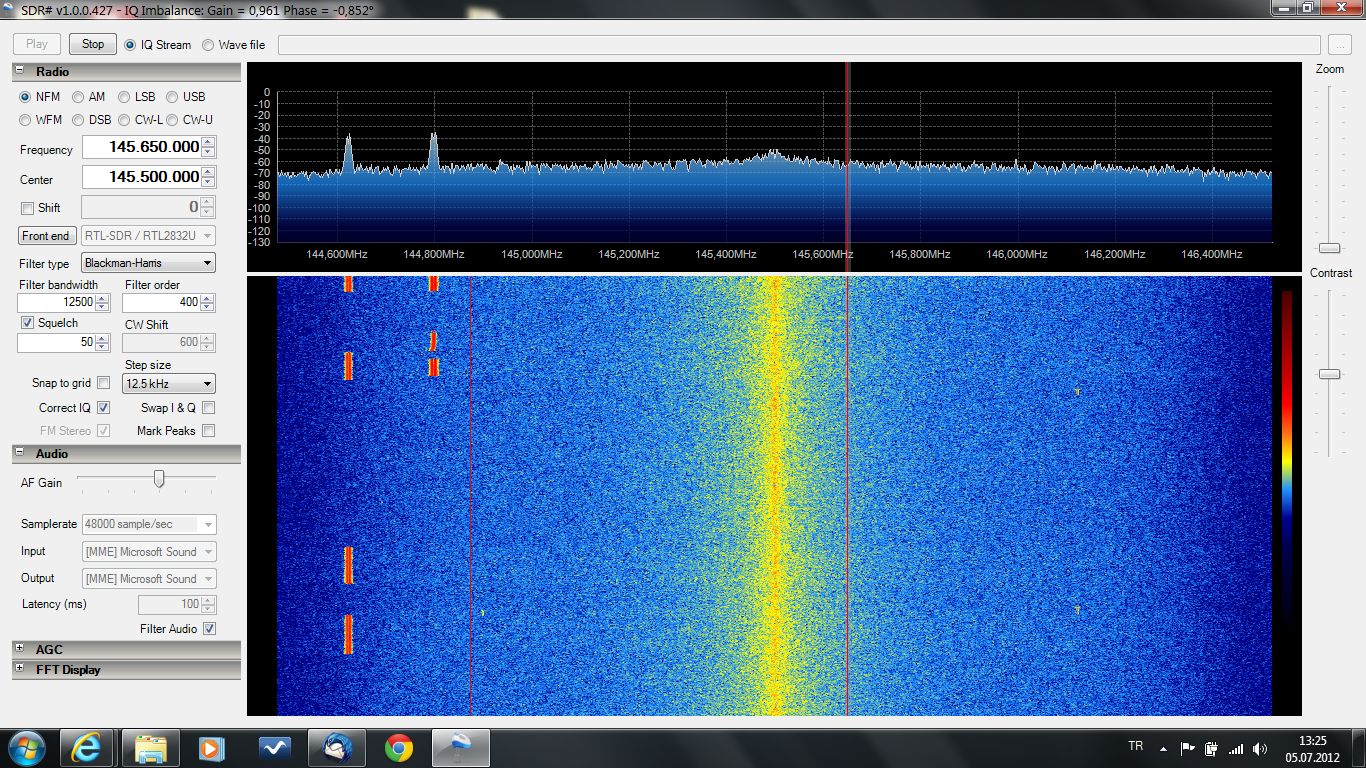


Merhaba, bende DVB-T+FM+DAB 820T2 SDR mavi renk cihaz var. Bu konularda hiç bilgim yok bir kaç gündür araştırma içindeyim. Maksadım astrofrekansları dinlemek. Elimdeki cihazın CD’si bende yok. Sayfadaki adımları takip ettim ama netice alamadım. Sizin kullandığınız cihaz ile benimki farklı acaba bu yüzden mi problem yaşıyorum. SDRSharp programında en son “Play” sekmesine bastığımda bir süre bekliyor ve hata penceresi açılıp aşağıdaki mesajı veriyor;
“Bağlanılan uygun olarak belli bir süre içinde yanıt veremediğinden veya kurulan bağlantı bağlanılan ana bilgisayar yanıt veremediğinden bir bağlantı kurulamadı.”
Zadig isimli program sanırım bir çeşit driver kurma programı. Çözüme ulaşamama nedenim burada başlıyor olabilir çünkü programı çalıştırıp “Options” sekmesinden “List All Devices” e tıklayınca sizde olduğu gibi RTL ile başlayan bir seçenek göremiyorum. Benim gördüklerim şunlar ;
USB Receiver (Interface 1)
Bulk-in, Interface (Interface 0)
USB Receiver (Interface 2)
Bulk-in, Interface (Interface 1)
USB Receiver (Interface 0)
Bana yardımcı olabilir misiniz ne yapmam gerekiyor acaba? Kolaylıklar diliyorum.
Merhaba arkadaşlar. Bir amatör olarak merakıma yenik düşüp aldım bir RTLSDR tuneri 2838 bir türlü halledemedim. Cihazı sadece Celeron eski bir laptopta çalıştırabildim 4-5 makina, 2 Linux, 5 Windows denedim bir türlü çalıştıramıyorum. Yardımcı olacak arkadaşa minnettar olurum. Çok zaman harcadım, yoruldum artık. Çok ikrama geçer. Selamlar.
1. Çağrı işaretiniz ve isminizi öğrenebilir miyim?
2. Sadece problem olduğundan bahsetmişsiniz. Problemin ne olduğunu tanımlar mısınız?
Merhaba herkese, TB7DSO, ben Hakan. Arızamız basit bir USB kablo arızası olarak çıktı karşıma. Dikkat edilmesi gereken şöyle, RTL-SDR her türlü haberleşiyor ve sorun yok sanıyorum. Ancak yayını almaya başlayınca akım çekmeye başlıyor o zaman kablodan yeterli akım geçmiyor ve SDR donuyor. Kablo kalitesine dikkat etmeliyiz, şüpheci olmalıyız …73…
Merhaba FC0012 çipi ile bu projeyi yapabilirmiyim
RTL2832U FC0012 çipli ürün bu iş. İçin uygun m?
merhabalar, gerekli işlemleri yaptım. fm bandlarında ses alıyorum. ancak, NFM moduna geçtiğimzde frekans aralıkları değişmiyor. elle amatör frekans da girsem kabul etmiyor. sorun ne olabilir acaba teşekkürler. TA2UNN….73
Frekans aralıkları değişmiyor derken neyi kastettiğinizi biraz daha detaylandırabilirseniz yardımcı olmaya çalışayım.
Serdar
USB 2.0 Dijital DVB-T SDR DAB FM HDTV Tv bu cihazada ayni islemler uygulanirmi lutfen acil cevap
Ürüne ilişkin bir link verebilirseniz içinde kullanılan entegrelere bakıp bir yorum yapılabilir.
Serdar
Peki bu kurulu yaptıktan sonra telefonumuzdan da dinlemk isdeğimizi dinleye bilirmizmi?
ben de ürün siparişi verdim ancak ürün tanıtımında RTL2832U yazmasına rağmen ürün RTL2838 olarak geldi bu ürün için bir çözüm varmıdır acaba
bununla takip cihazı alıcıdan aldığım veriyi nerde oldugunu bulabilirmiyim?
Herşeyi tamamladım, hiçbir ayarı farklı değil fakat hala programı çalıstıramadım Play butonuna bastığımda cihazı bilgisayara bağladıgım halde “CANNTOT ACCESS RTL DEVİCE ” hatası alıyorum ne yapmam gerekyor bilgilendirirseniz sevinirim.
RTL-SDR cihazınızı önceden tanıtmalısınız…driver dosyasını yüklemeniz gerekir…
Öncelikle bu yazıyı hazırlarken verdiginiz emek icin tesekkurler,ben kurulumu yaptim ve bulk interface 0 diye bir secenek cikiyor yanliz sorun su ilk once yanlis bir aygita yuklemeye kalkismisim ve simdi dogru ayfiti da secsem yukleme yapmaya kalktigimfa islemi hic baslatmadan hata veriyor
bununla uydu kanaları ızlenebilirmi
Merhaba Serdar abi, RTL2832U entegre li SDR görüyorum alışveriş sitelerinde bazılarında E4000 yazıyor E4000 olunca ne gibi şeyler değişiyor?
Selamlar; bu parçayı İstanbul’da bulabileceğim bir yer biliyor musunuz? 73, TA1ATS.
Bazı benzer yapılar yurtiçinde TV uygulamaları için oldukça yüksek fiyatlara satılmakta. Adres olarak bir yorumda bulunamamakla birlikte yurtışından çok daha ekomonik getirebileceğinizden emin olabilirsiniz.
SDR programı kurmak için DVB-T aldım. Ancak beraberinde gelen CD’den programı kurup tanıtmak istediğimde lisans kodu istiyor. Bu yüzden bilgisayar cihazı tanımıyor. Ne yapmam gerek?
Merhaba Hayri Bey. Yorumdan anladığım kadarı ile sorun şurada. Normalde bu USB DVB-T alıcıları biz radyo amatörleri için yapılan bir telsiz alıcı cihazı değil, karasal yayınları alacak şekilde dizayn edilmiş bir televizyon alıcısıdır. Radyo amatörleri bu cihazın tunerinin 64-1700 MHz. aralığında geniş banlı bir alıcı olduğunu fark etmeleri ile birlikte bu cihaza SDR# uygulamasını yazarak bizim amaçlarımız doğrultusunda kullanılmasını sağlamışlardır.
Dolayısı ile cihaz ile birlikte gelen yazılımı hiç kullanmadığımız için kurmanıza da gerek yoktur. “Lisans gerekiyor” diye belirttiğiniz de muhtemele bu oririnal kendi yazılımı. Burada anlatıldığı şekli ile “Zadig” ve SDR# yazılımını kullanmanız kafidir.
Sorunu hallettim ama hata raporu sıkıntısı verdi bu sefer. TB7BLE, Levent 73.
O da yok, “USB İnsan Arayüz Aygıtları” 4 tane, bir de “IT9135 BDA DEVICE” olmak üzere 5 device buluyor, benim DVB-T’mi “IT9135 BDA DEVICE” adıyla bilgisayar görüyor ayrıca.
Kullanmış olduğunuz alıcıya ilişkin marka model bilgisini ya da alım yaptığınız linki paylaşabilirseniz sevinirim.
Cevabı geç yazıyorum kusura bakmayın, başka kaynaklar aramaktaydım. Benim alıcım yazının başındaki küçük resimde görünenle aynı http://dx.com/p/usb-dvb-t-tv-dongle-with-remote-8309. Ayrıca ben esasında ADS-B sinyallerini alıp, onları gözlemlemek istiyorum. Önerebileceğiniz başka yollar başka programlar varsa paylaşır mısınız?
Size kötü bir haberim var. Göndermiş olduğunuz linkteki cihazı inceledim. İçinde kullanılan entegreler farklı olduğu için bu yazıda anlatılan programlarla çalıştırmanız imkansız gibi duruyor.
Alacağınız ürün içinde yazıda da belirtildiği gibi RTL2832U entegresinin olmasına dikkat edin. Pek çok ilanda bu husus özellikle belirtiliyor. Ayrıca Tuner entegresi olarak da R820T’yi öneririm. Yani alacağınız üründe hem RTL2832U hem de R820T olmalı.
ADS-B işine gelecek olursak, http://rtl1090.com/ adresine bir bakın derim. Fakat ne yazık ki yine elinizdeki aygıt burada da çalışmayacaktır.
Yazı için teşekkürler,
“zadig” sürücüsü kısmında “RTL2832U” seçeneği yok. “IT9135 BDA DEVICE” var. Bu, konunun başında belirttiğiniz üzere kullandığım DVB-T’de bu çalışmayı yapamayacağım mı demek oluyor?
Merhabalar Ahmet Bey,
“List All Devices” seçili iken çıkan listede “Bulk Interface 0” şeklinde bir seçenek çıkıyorsa, bunu seçerek kurmanız durumunda sorununuz çözülecektir diye düşünüyorum. Gelişmelerden bilgi verebilirseniz sevinirim. TA3AS
http://www.ebay.com/itm/360707933063?ssPageName=STRK:MEWNX:IT&_trksid=p3984.m1497.l2649 ekteki üründen aldım sizce uyum sağlar mı?
Evet kullanabilirsiniz. Bağlantıda belirttiğiniz ürün “Elonics E4000” tuneri içermektedir.
Bahsettiğim ürünü aldım ve elime ulaştı. Kurulumu tamamladım ancak 2. programda “other” yazan kısımda “RTL-SDR/USB” çıkmakta ve onu seçtiğimde “aygıt bağlı değil ya da yazılım bulunamıyor” hatası alıyorum “sdr-nightly-691″de. (Sürücüler sıkıntısız kuruldu) çözüm mevcut mu? TB2BEG
Erdinç Bey,
Belirttiğiniz sorun sanki “driver” kurulumunda problem varmış gibi duruyor. Kullandığınız işletim sistemine bağlı olarak sürücüyü http://zadig.akeo.ie/ adresinden öncelikle yükleyiniz.
Daha sonra http://sdrsharp.com/downloads/sdr-install.zip adresindeki zip dosyasını indirip masaüstüne açın. Açtığınız dizin içinde bulunan “install.bat” dosyasını çalıştırın.
Açmış olduğunuz dizin içine “SDRSharp” programının son güncel sürümü otomatik olarak kurulacaktır.
Bu yöntemi özellikle “SDRSharp” programında “config” dosyasını yeniden düzenlemeniz gerekmesin diye önerdim. Belirttiğiniz sorunun oluşmasının diğer bir nedeni de “SDRSharp” programında yeniden düzenlenmemiş “config” dosyalarından kaynaklanabiliyor.
Sonucu paylaşırsanız sevinirim.
TA3AS
Zadcle işleri tamamladıktan sonra sdrsharp klasörü install-rtlsdr dosyasına tıklayın cmd açılacak dosyaları indirip kurulup otomatik yapsın. Sonra “aygıt bağlı değil ya da yazılım bulunamıyor” hatası olmaması lazım, HDSR den yapmak isterseniz https://github.com/josemariaaraujo/ExtIO_RTL websitesinden zip indirin, EXTIO.dll dosyasını HDSR ana klasörüne atın. HDSR de sorun vermeyecektir.